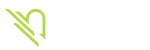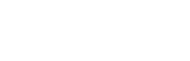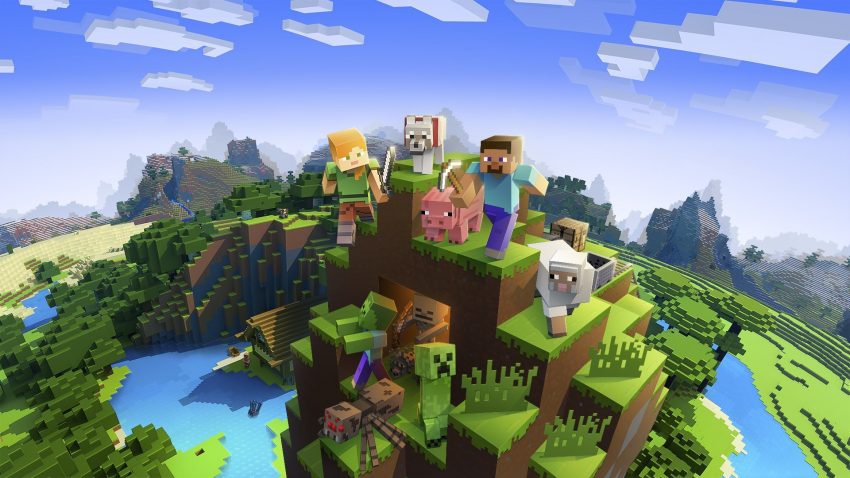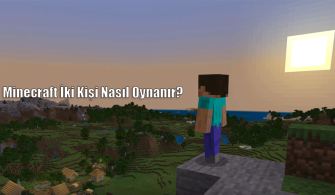Tam sürümü Mojang tarafından 2011 yılında yayınlanan ve tüm dünyada büyük ses getirmesinin ardından Microsoft tarafından satın alınan açık dünya sandbox türü bir oyun olan Minecraft, çıkışının üzerinden uzun yıllar geçmiş olmasına rağmen halen milyonlarca oyuncu tarafından oynanıyor. Her yeni güncellemede farklı özelliklere kavuşan oyun, topluluk tarafından geliştirilen modlarla birlikte iyice zenginlenmiş durumda. Oyunun bu kadar popüler olması nedeniyle birçok kişi Minecraft server kurulumunun nasıl yapılacağını merak ediyor. Bu yazımızda Minecraft server nasıl kurulur? sorusuna detaylı bir şekilde yanıt vereceğiz. Yazımızdaki adımları takip ettiğinizde kolayca Minecraft sunucunuzu aktif hale getirebilirsiniz.
Windows işletim sisteminde Minecraft server nasıl kurulur?
Java yükleyin ve güncelleyin
Daha önce bilgisayarınızda Java bulunmuyorsa buradan bilgisayarınıza indirebilirsiniz. Eğer bilgisayarınızda mevcut bir Java sürümü mevcutsa server kurulumuna geçmeden önce Java’yı son sürüme güncellemeniz gerekmektedir. Hangi Java sürümünü kullandığınızı bilmiyorsanız komut istemi açarak java – version koduyla sürümünüzü sorgulayabilirsiniz.
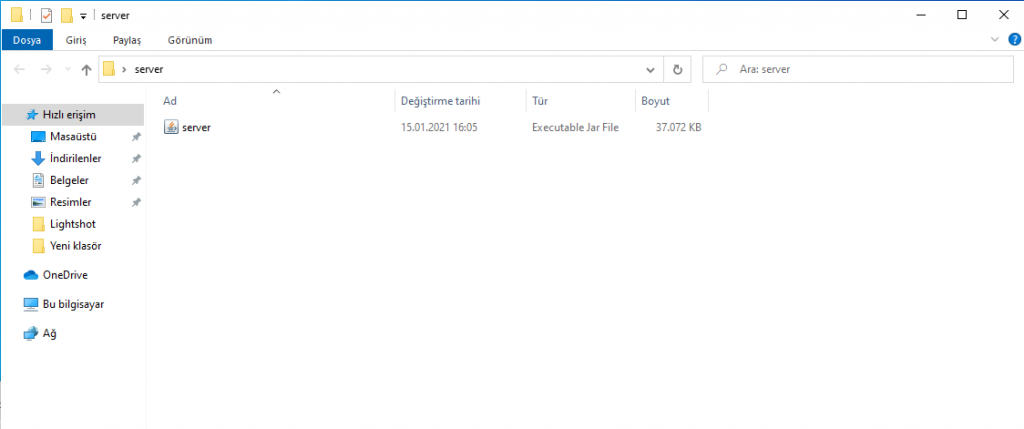
Minecraft sunucu dosyasını indirin
Minecraft’ın resmi sitesinde Minecraft sunucusu açmak için geliştirilmiş olan bir Minecraft server dosyası bulunur. Bilgisayarda sunucu kurmak için öncelikle bu dosyayı indirmelisiniz. Söz konusu sunucu dosyasını buradan bilgisayarınıza indirebilirsiniz. İndirdiğiniz dosyayı bilgisayarınızda uygun gördüğünüz bir yere kopyalayın. Unutmayın ki sunucu dosyalarının devamlı olarak aynı dosya içinde durması gerekir.
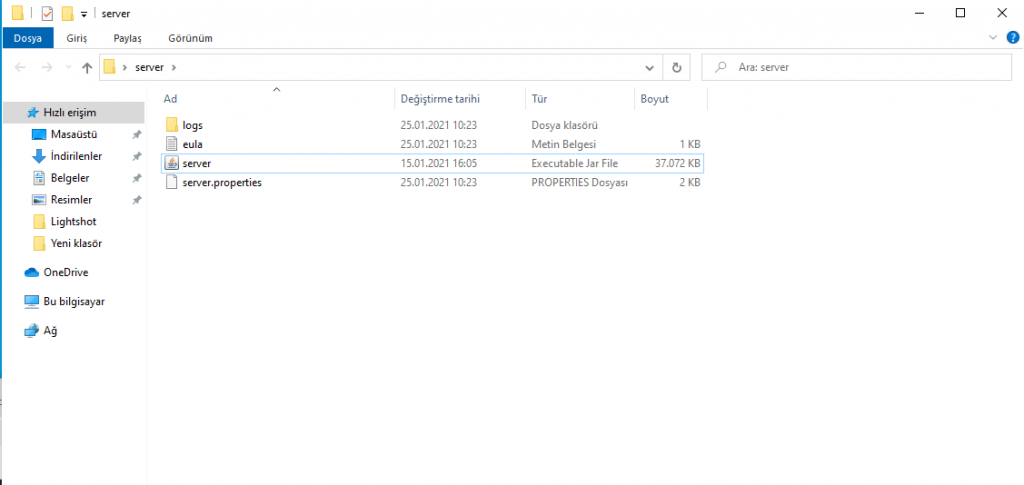
.jar dosyasını ilk çalıştırdığınızda sunucunun çalışması için gerekli olan birkaç dosya kurulmaktadır. Dosyayı yönetici olarak çalıştırmanızı tavsiye ederiz. Aksi halde hata mesajı görüntülenebilir. Sunucu açılmadan önce server dosyalarında bazı ayarlar yapılması gereklidir. Burada oluşturulan Eula.txt metin belgesini açın ve belge içindeki” eula = false” değerini “eula = true” olarak değiştirin. Bu küçük işlem çok önemli çünkü son kullanıcı sözleşmesi “true” değeriyle kabul edilmediği takdirde sunucunuz açılmayacaktır.
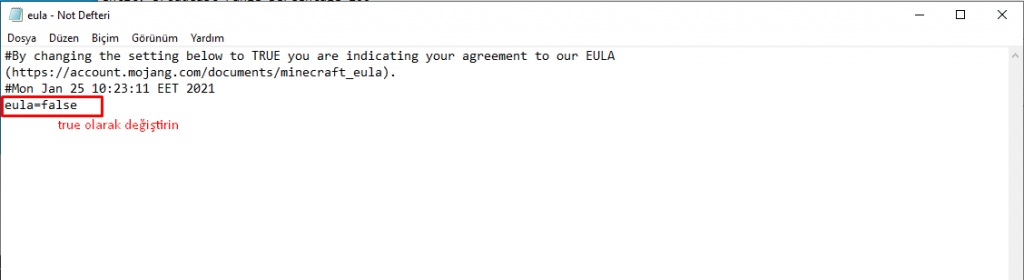
Modem üzerinden port yönlendirme yapın
Oluşturacağınız sunucuya ağınız dışındaki bilgisayarlardan erişim sağlanabilmesi için port yönlendirme yapılması gerekmektedir. Modeminizin yönetici paneline ulaşın ve sonrasında port yönlendirme yapılan sayfaya girin. Minecraft sunucusunun açılabilmesi için “25565” numarasıyla TCP portu açılmalıdır. Server IP ve çıkış IP’si bölümlerine ise kendi sunucunuzun IP adresi yazılmalıdır. Sunucunuzun IP adresini Windows komut satırına “ipconfig” komutunu girerek öğrenebilirsiniz. Daha önce hiç port açmadıysanız ve nasıl yapılacağını bilmiyorsanız Google’da konuyla ilgili arama yaparak rehberlere ulaşabilirsiniz.
Minecraft sunucunuzu açın
Sunucunuzu aktif etmek için Windows komut satırını açın. Komut satırına aşağıdaki kodu yazın. “Sunucu dosyası ismi” yazan yere sunucunun olduğu dosyayı yazmayı unutmayın.
java -Xmx1024M -Xms1024M -jar {Sunucu dosyası ismi} nogui
Sunucu açıldıktan sonra kendiniz ve ağınızdakiler local IP adresinizle oyuna girebilir. Ağınızın dışındaki oyuncular ise oyuna girmek için Public IP adresine ihtiyaç duyar. Bu ip adresini WhatisMyIp veya benzeri bir site üzerinden öğrenebilirsiniz.
Mac işletim sistemi üzerinde Minecraft server kurma
Java sürümünü kontrol edin
Yeni macOS işletim sistemleri içerisinde Java sürümü yüklü olarak gelmektedir. Ancak eski bir Mac kullanıyorsanız bilgisayarınızda Java yüklü olmayabilir. Böyle bir durumda Apple’ın resmi sitesinden Mac’iniz için uygun olan Java’yı yükleyebilirsiniz.
Minecraft sunucu dosyasını indirin ve klasörün içine atın
Buradan Minecraft sunucu dosyasını Mac’inize indirin. .Jar formatındaki dosyayı yeni açtığınız boş bir klasörün içine koyun. Sonrasında TextEdit programını açın ve düz metin modunda aşağıdaki kodu yapıştırın. “Sunucu dosyası ismi” kısmını sunucuyu koyduğunuz dosya ismiyle değiştirin.
#!/bin/bash cd “$(dirname “$0″)” exec java -Xms1G -Xmx1G -jar {Sunucu dosyası ismi} nogui
Hazırladığınız dosyayı “start.command” ismiyle .jar dosyasının yer aldığı klasöre kaydedin. Mac’in terminal yazılımını açın ve chmod a+x komutunu girin. Ardından kaydettiğiniz start.command dosyasını sürükleyerek terminal penceresine bırakın ve enter tuşuna basarak işlemi tamamlayın.
Minecraft için gerekli olan portu açın
Tüm dünyadan oyuncuların katılabildiği bir sunucu açmak için modem portunu açmak gerekir. Modem ayarlarında port yönlendirme ile ilgili bölüme ulaşarak 25565 numaralı TCP portunu açtığınızda Server IP ve Çıkış IP’si kısmına kendi local IP adresinizi yazın. Port açma işlemiyle ilgili detayları internette küçük bir araştırma yaparak bulabilirsiniz.
Minecraft sunucusunu aktif hale getirin
Önceki adımlarda oluşturmuş olduğunuz “start.command” dosyasını açın. Dosya açıldığında terminal penceresi karşınıza çıkacak ve sunucu aktif hale gelecektir.
Windows platformunda olduğu gibi ağınızdaki kişiler yerel IP adresinizle oyuna bağlanabilir. Ağınızın dışındaki kişiler ise herkese açık olan IP adresinizi kullanarak oyuna giriş yapabilirler.
Linux platformunda Minecraft server nasıl kurulur?
Linux kaynak kodlarıyla geliştirilen CentOS’de nasıl Minecraft sunucusu kuracağınızı öğrenmek istiyorsanız buradaki yazımızdan faydalanabilirsiniz.
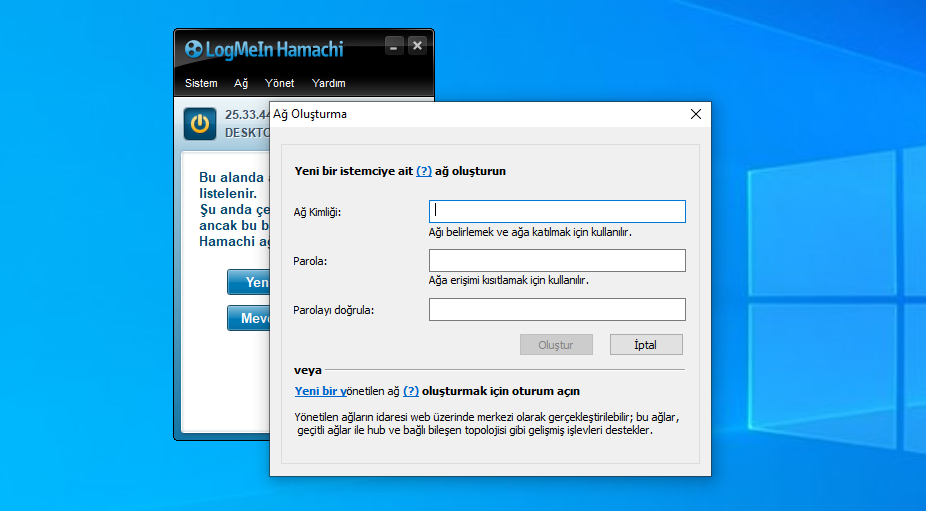
Hamachi ile Minecraft server nasıl kurulur?
Hamachi yazılımını kullanarak Minecraft sunucusu kurmak diğer yöntemlere göre biraz daha kolaydır. Aşağıdaki adımları uygulayarak Hamachi ile Minecraft serverı kurabilirsiniz.
Hamachi indirin
Sunucu kurma işlemine geçmeden önce Hamachi indirmeniz gerekir. Buradan son sürümü bilgisayarınıza yükleyebilirsiniz
Minecraft server dosyasını hazırlayın
Minecraft’ın .jar formatlı sunucu dosyasını buradan indirin. Dosyayı bir klasör içine atın. Sunucuyu açmadan önce cihazınızda son sürüm Java olduğunu kontrol etmenizde fayda var.
Sunucu dosyasını düzenleyin
Server dosyasını attığınız klasörün içerisinde bir metin belgesi oluşturun ve belgenin içine aşağıdaki kodu kopyalayarak yapıştırın.
java -Xmx1024M -Xms1024M -jar server.jar nogui
Hazırladığınız bu belgeyi “baslat.bat” ismiyle kaydedin. Kaydettiğiniz dosyayı başlattığınızda klasör içerisinde server dosyaları oluşturulacaktır. Bu dosyalar arasında yer alan eula.txt’yi açın ve “eula=false” yerini “eula=true” olarak değiştirerek dosyayı kaydedin.
Hamachi uygulamasını açın ve gerekli ayarları yapın
Hamachi yazılımını açın ve eğer üyeliğiniz yoksa üye olun. Ağ menüsünden yeni ağ oluştura tıklayın.
Ağ kimliği yazan yere Minecraft sunucunuza vermek istediğiniz ismi yazın. Ağınızın özel olması için bir şifre belirleyin. Bu işlem bitince ağınız aktif hale gelecektir.
Minecraft sunucunun sanal ağınızla bağlantılı olması için server.properties dosyasını açın ve server-ip kısmına Hamachi uygulamasında görünen IPV4 adresinizi kopyalayarak yapıştırın.
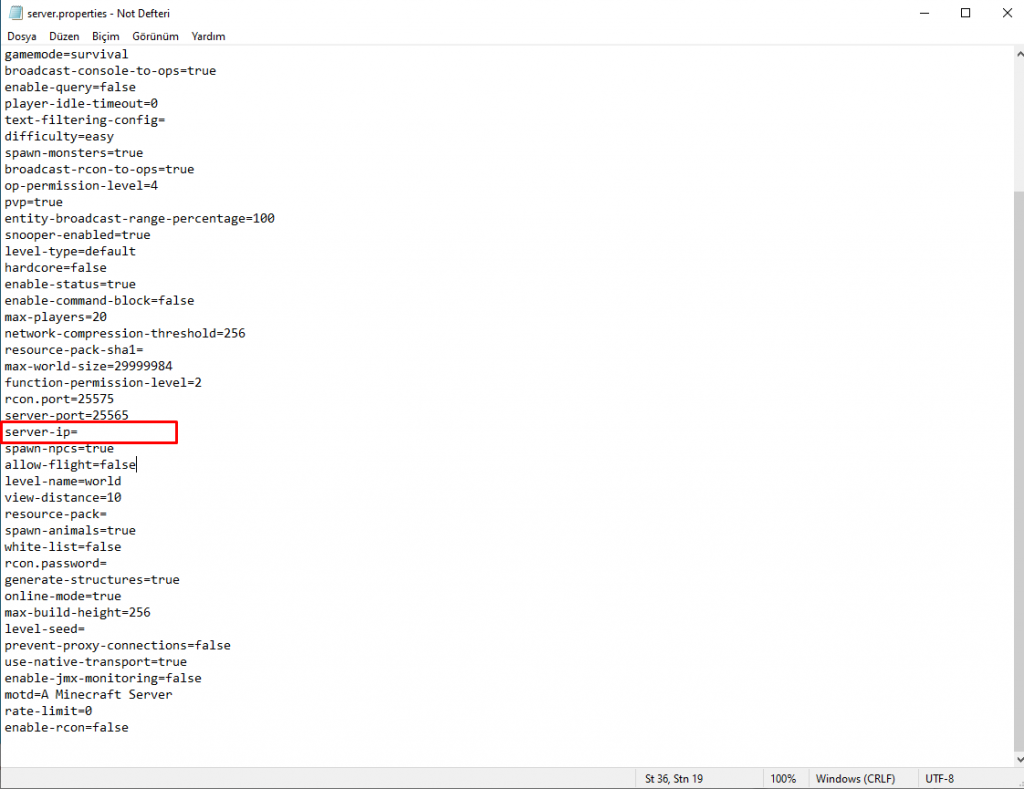
Sunucuyu başlatın ve oyuna girin
Ayarlamalar bittikten sonra Hamachi IP adresinizi ve ağ şifrenizi oyuna girmesini istediğiniz arkadaşlarınızla paylaşın. Oyuncular Hamachi’den bu ağa katıldıktan sonra server dosyasını açarak sunucuyu aktif edin. Sonrasında Minecraft’ı açarak çoklu oyuncu kısmına girin ve Hamachi’deki IP adresini girerek sunucuya giriş yapın. Arkadaşlarınız da aynı şekilde sunucunuza giriş yapabilir. Server dosyası çalıştırıldığı ve Hamachi açık kaldığı sürece sunucunuz erişilebilir olacaktır. Ancak server dosyasını kapatırsanız sunucunuzun kapanacağını unutmayın.
Sunucu kiralamak neden daha iyi bir seçenektir?
Bilgisayarda kısa süreli birkaç işlemin ardından sunucu kurulabiliyor ancak server kiraladığınızdaki kadar sorunsuz bir oyun deneyimi yaşanamıyor. Bedava server kurma fikri çekici gelse de aşağıdaki nedenlere göz attığınızda bilgisayarınızda sunucu kurmak yerine sunucu kiralamanızın daha avantajlı olduğunu göreceksiniz.
Sunucu kiraladığınızda yüksek performans alırsınız
Bilgisayarınızda sunucu kurduğunuzda direkt olarak bilgisayarınızın donanım kaynakları kullanılır. Hem sunucu için hem de oyunu oynatabilmek için çalışan donanımın bu iki alana yetebilmesi mümkün olmaz. Dolayısıyla oyun yavaşlar, sunucunun performansı düşer ve oyuncuların oyun deneyimi olumsuz etkilenir.
Oysa kiraladığınız sunucunun kaynakları tamamen sizin oyununuzu en iyi şekilde sunmak için kullanılır. Sunucu üzerinde başka bir işlem yapılmadığı için her zaman en iyi performansı alabilirsiniz.
Kiraladığınız sunucu 7/24 açık olur
Kendi bilgisayarınızda açtığınız sunucu siz bilgisayarı kapattığınızda veya sunucu dosyayısını kapattığınızda durur. Bu da oyuncuların istediği zaman sunucunuza girerek oyun oynamasına engel olur.
Sunucu kiraladığınızda ise Minecraft sunucunuz hiç kapanmaz. Oyuncular istediği zaman oyuna girerek oynayabilir.
Sunucu kiralamak daha güvenlidir
Kendi sunucunuzu kurduğunuzda bilgisayarınızda port açmanız gerekir ve bu nedenle saldırılara karşı bir açık vermiş olursunuz. IP adresinizi öğrenen kötü niyetli kişiler bilgisayarınıza ve sunucunuza saldırı yapabilir ve siz bu tehdite karşı tamamen savunmasız kalırsınız.
Rabisu bünyesinden kiraladığınız sunucular ise 7/24 gözlem altında tutulur ve olası saldırıları büyük oranda engelleyebilmek için DDOS korumasına sahiptir. Böylece sunucunuzla ilgili endişelenmenize gerek kalmaz ve yalnızca oyun keyfinize odaklanabilirsiniz.
Kaliteli, uygun fiyatlı ve yüksek performanslı Minecraft sunucuları Rabisu’da!
Minecraft sunucusu kiralamak istiyorsanız doğru adres Rabisu. Minecraft server kurma işlemini gerçekleştirmek için tercih edebileceğiniz sunucu paketlerine Rabisu üzerinden ulaşabilirsiniz. Minecraft server satın aldığınızda sunucunuz dakikalar içerisinde aktif hale gelecektir.